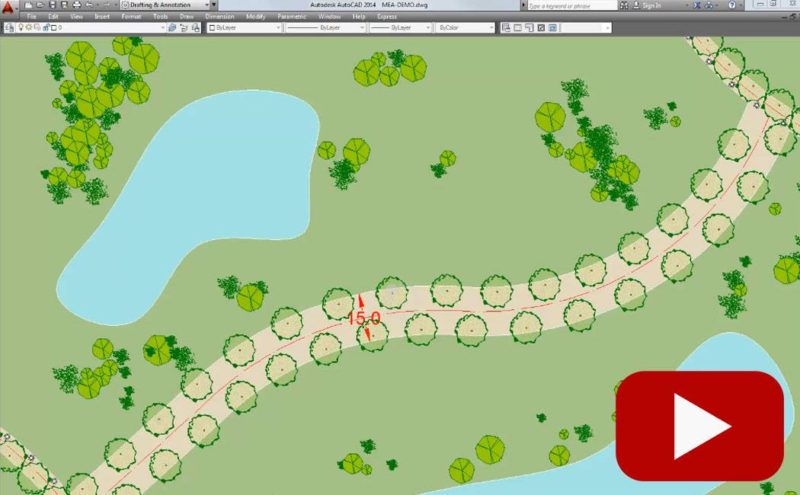UrbanLISP is celebrating; in 2016 the app store exceeded 100 AutoCAD commands. As a holiday offer all commands are now available FREE as social download! Of the many programs we use in landscape architecture AutoCAD is an essential one. For years now I develop AutoCAD commands, like the ones in the video above, inspired on projects in urban design and landscape architecture by renowned offices. In my UrbanLISP app store you can find the more extensive ones. This year I managed to release a whopping amount of 16 new commands. WATCH >>> UrbanLISP promo
Through that there are now over 100 commands available for you to download. A number that is reason for celebration. How do we celebrate? By offering all commands for free! Temporarily you can download ALL commands as a social download. Tweet or post the command on Facebook and you can download it for free and try it out for a while. 100 commands with a video to show what the command does. There’s about 4 hours worth of video material you can watch. That is a lot! So where to start? In order to get you going I give you my personal top 5 of AutoCAD commands from the UrbanLISP app store and I will tell you why it’s one of my favourites.
5. Hatch Random
WATCH >>> Hatch Random
Download here Hatch Random is one of the first commands I’ve written and from my favourite category of commands; the randomisers. I was working a lot on urban plans for new residential areas, like this one in Amersfoort, the Netherlands, organising the plots and houses. The idea behind these plans was that every house should be different or at least be read as The idea behind these plans was that every house should be different or at least be read as individual house like you would see for instance in the historic centre of Amsterdam. A house is a place where a person or family lives, it’s part of your identity. As nobody is the same nor should the house be. A garden is an even stronger expression of personal identity. Like people, few gardens are exactly the same. This is something you can express easily in a plan drawing. By applying the colour green in a variety of shades randomly to the gardens you get a very expressive drawing.
4. Categorize
WATCH >>> Categorize
Download here One of the main tasks in the development of the plans mentioned above was the organisation of the plots. The masterplans I’ve worked on often contained no less than 500 plots. The plots are the saleable parts of the plan so the clients always want to know how big these plots are. Although it is possible to write the area of a polyline in it, with 500 to a 1000 plots the amount of numbers dance in front of your eyes. With Categorize however you can hatch the plots on a layer according to its size. As a result you get a very graphic representation of the size of the plots in your plans. All of a sudden calculations become fun!
3. Dimension Level Polyline
WATCH >>> Dimension Level of Polyline
Download here Besides plan drawings it is very common to make sections in landscape architecture to see the spatial ratios of your plan. They are also useful to understand the levels in your plan. This dimensioning tool combines very basic AutoCAD features into a powerful command for landscape architecture. The command uses a basic AutoCAD line entity as a reference for the level in your section. After all a level is a flat surface so a line is a perfect way to represent a level. In every section you can make a contour of the space. When you create a polyline to emphasise the contour you have a second basic AutoCAD entity. By applying ‘Dimension Level Polyline’ the command places a multileader, the third basic AutoCAD entity, pointing to every vertex of the polyline. The multileader shows the distance between that vertex and the line representing the level. So in one action you add all relevant levels to your section.
2. Measure Alternating
WATCH >>> Measure Alternating
Download here In the masterplans I’ve made the main roads are often guided by rows of trees in order to create beautiful lanes. It is common practise to draw a tree as a block. Measure and divide are two native AutoCAD commands that place trees on linear entities such as lines, arcs and polylines. I took these principals to make many similar commands with a lot more options. After all, in landscape architecture you should be able to place a tree on the exact position you want it to be without too much hassle. ‘Measure Alternating’ is such a command. What I like so much about this command is the composition of the trees in the end is of mathematic perfection based on one single linear entity. Creating a row of alternating trees along a line is not that hard. Creating it along an arc is a bit harder but still doable. Creating it along a polyline with a lot of curves, something that occurred a lot in the masterplans I’ve made, is extremely time consuming and hardly ever done right. ‘Measure Alternating’ is an easy way to do this. Besides it being quick the mathematic perfection makes the plan drawing easier to read. Be sure to make the polyline segments tangent to one an other, as I described in a previous article.
1. Grass In Elevation
WATCH >>> Grass in Elevation
Download here Although I am a big fan of blocks I am reluctant to use them when it comes to nature in sections and elevations. You can use blocks for grass for instance. When you do however you will always read a repetition of that block. Grass in reality never shows any repetition. Besides, the stretches of grass you need to draw are hardly every exactly the length of that block. That means you have to cut or scale the block somewhere, somehow. Not to mention let the block follow curving landscapes. ‘Grass In Elevation’ allows you to pick a linear entity and draws grass on it. It does it randomly so the grass doesn’t show repetition and it does it on the exact length of the linear entity so you don’t need to remove anything. It is one of the essential commands in my work. Through this top 5 I try to show a glimpse of the many ways work in AutoCAD can be optimised. There are so many ways! Whether it is for conceptual designing or engineering. Whatever you use it for, you’ll find out drawing in AutoCAD becomes a lot more fun. Browse through the app store or have a look at the previous articles I’ve written for LAN. Follow UrbanLISP on Twitter or Facebook and receive tips a few times a week. Enjoy!
Article by Rob Koningen. Recommended Reading:
- Digital Drawing for Landscape Architecture by Bradley Cantrell
- Detail in Contemporary Landscape Architecture by Virginia McLeod